
Dear esimで機種変更しようとしているあなたへ!
本日iPhoneSE3(第三世代)を購入いたしましたーー!!
Apple store予約購入していて、発売日の本日自宅で受け取り!
ということで、早速eSIMの機種変更操作をしました。
iPhone同士データ転送の流れ(今回はSE2からSE3へ)と、楽天モバイルの回線変更のやり方を写真を多く使ってわかりやすくご説明します。
SIMフリーiPhone同士の引き継ぎ、って言えばいいですかね。
30代おひとりWOMAN、自力で全部できました。
(そう、もうなんでも一人でできちゃうの)
わたしはahamoとかpovoとかで比較しているのか理解できないくらいのヘビー楽天モバイルユーザーです。
自宅が楽天回線をばっちり受信できるので、Wi-Fi契約もせずにテザリングだけで過ごしています。
ブログのアップも、
写真をgoogle driveにバックアップ取るのも、
在宅勤務中一日中Youtubeで曲をを流すのも、
休みの日にNetflixで映画みるのも、
全部デザリングのみです。
いつも月100Gくらい使って月額3,500円くらい。
楽天ポイントが貯まっていたら、そこから一部支払う設定をしているので、実際はもっと少ない2,000円くらいですかね。
どうか何も改悪されませんようにと願う毎日です。
iPhone同士のデータ転送は見なくて大丈夫、という方は目次3番の「回線移行」を押すとジャンプします。
到着した製品がこちら!
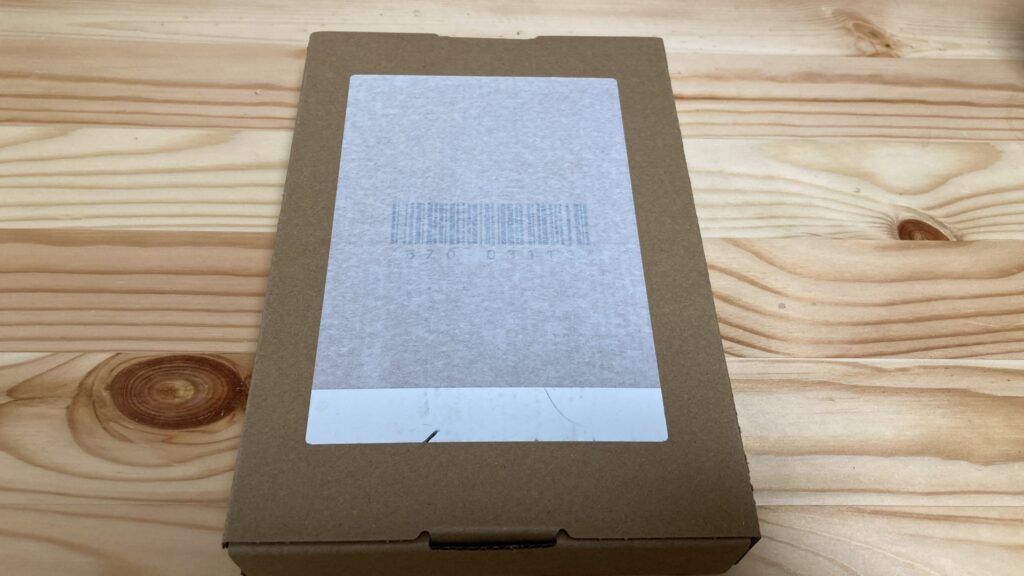


このシンプルなパッケージがスマートで最高ですよね。

ちなみに・・この直後に変な体勢で開けてしまい、初っ端から落としました(涙)

でも、iPhone強いから大丈夫。
ね。

データをiPhoneSE2⇨iPhoneSE3へ
まず大切なこと
新しい機種(SE3)側がWi-Fiを受けられる環境にしておくことです。
わたしは最初にお話しの通り、Wi-Fi契約をしていないため現機種SE2の電波しか持っておりません。
機種変更中はSE2の電波が使えないのでこっそり会社のデータ通信を拝借して進めました。
(仕事でわたしの携帯使う時もあるし、使い放題だし大丈夫だよね・・・)
もしわたしと同じ環境の方は日中スタバとかで実施してください。
iPhone中身の引き継ぎ
iPhoneの電源を入れ日本語を選択、現在使っているSE2を近くにおいていたら勝手に始まりました。
SE2でSE3に表示されたザワザワを読み取ります。
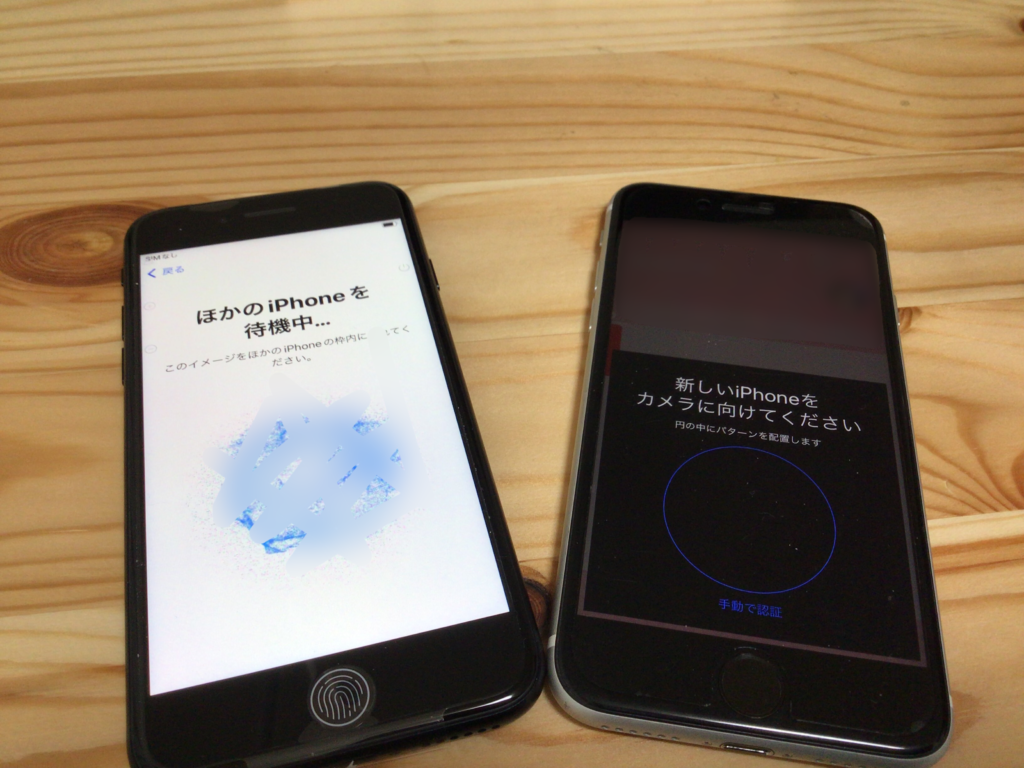
その後入力を求められるパスコードは、旧機種、今回の場合はSE2で設定しているパスコードです。
もうその後は流れに沿って「はい」か「いいえ」か選ぶくらい簡単な操作です。
簡単すぎてつい進んじゃうから写真が全然追いつかない。
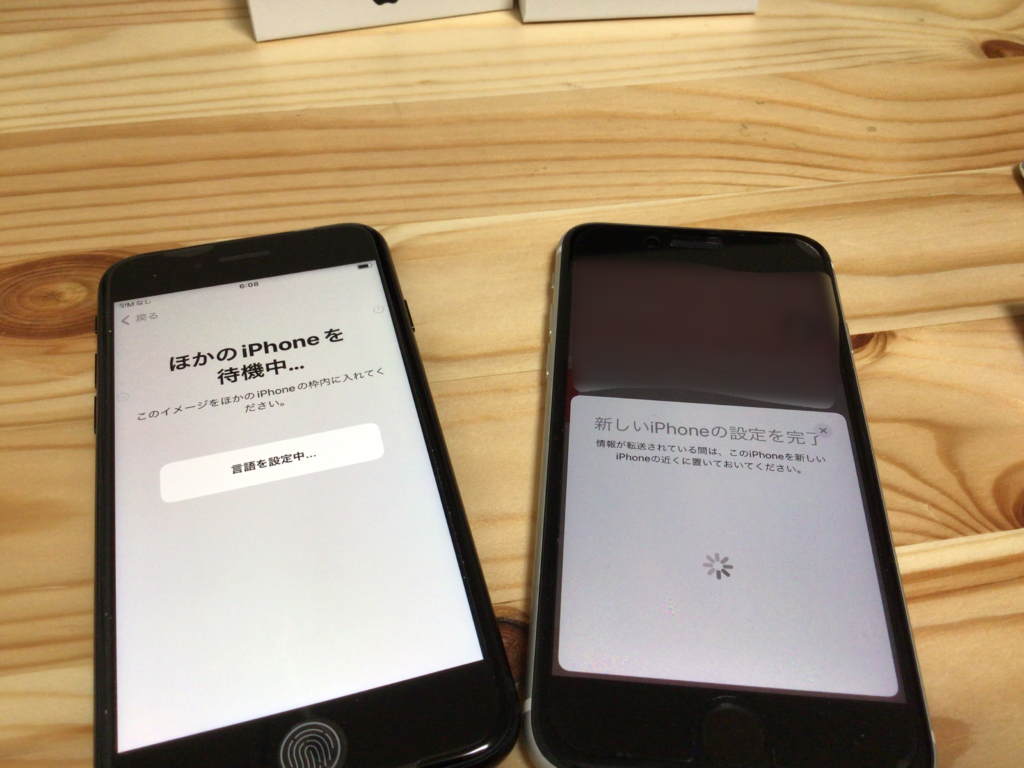

ここでWi-Fiを選ばされます。
今右側においているSE2のテザリングは選択できません!
機種変元以外のWi-Fiがキャッチできることを確認してから機種変始めてくださいね。
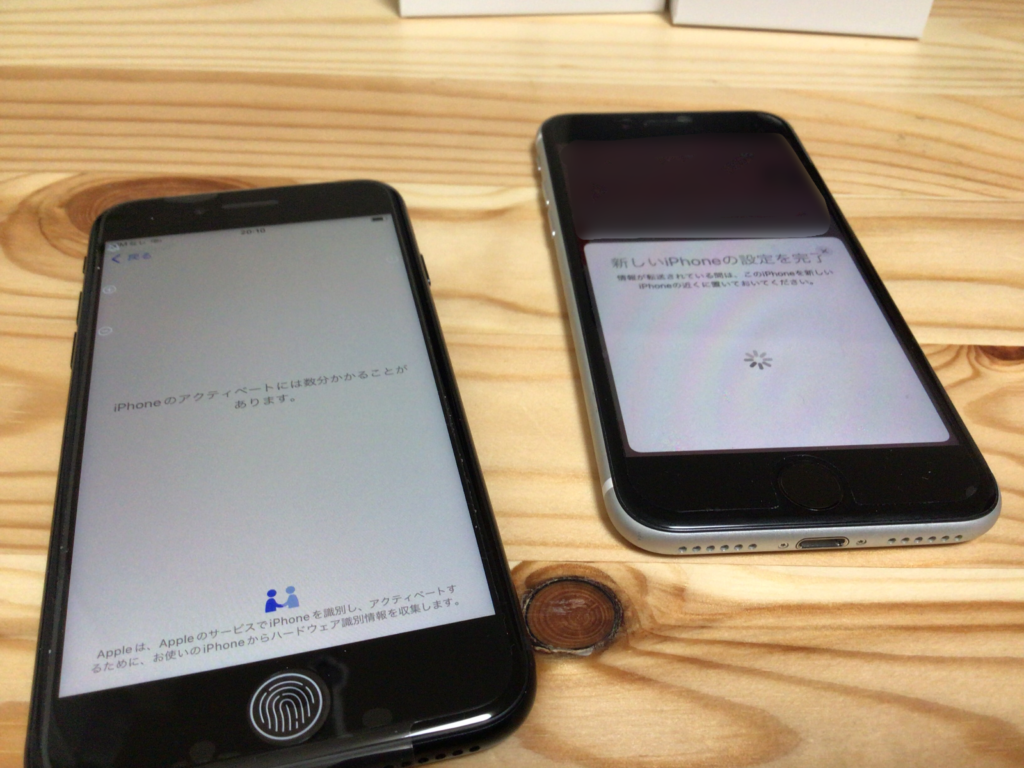
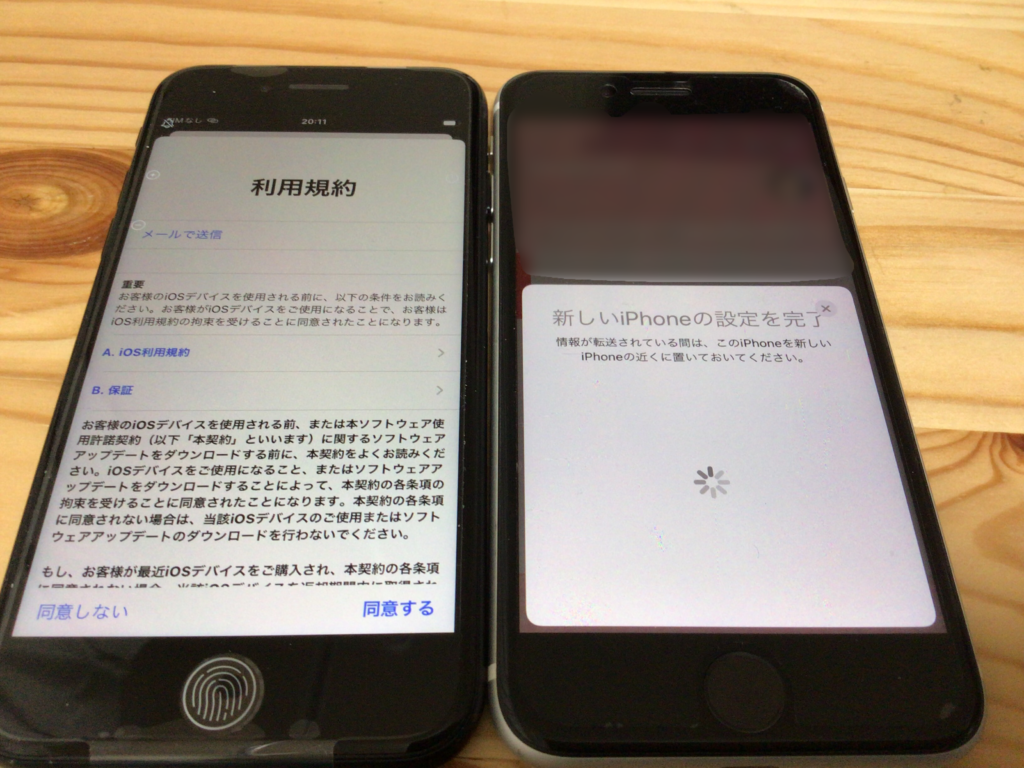
利用規約に同意したら、iPhoneの中身を移行しましょう。


Apple payに登録しているカードの設定画面です。
ここで続けるを押すと、セキュリティコードを入力する画面になります。
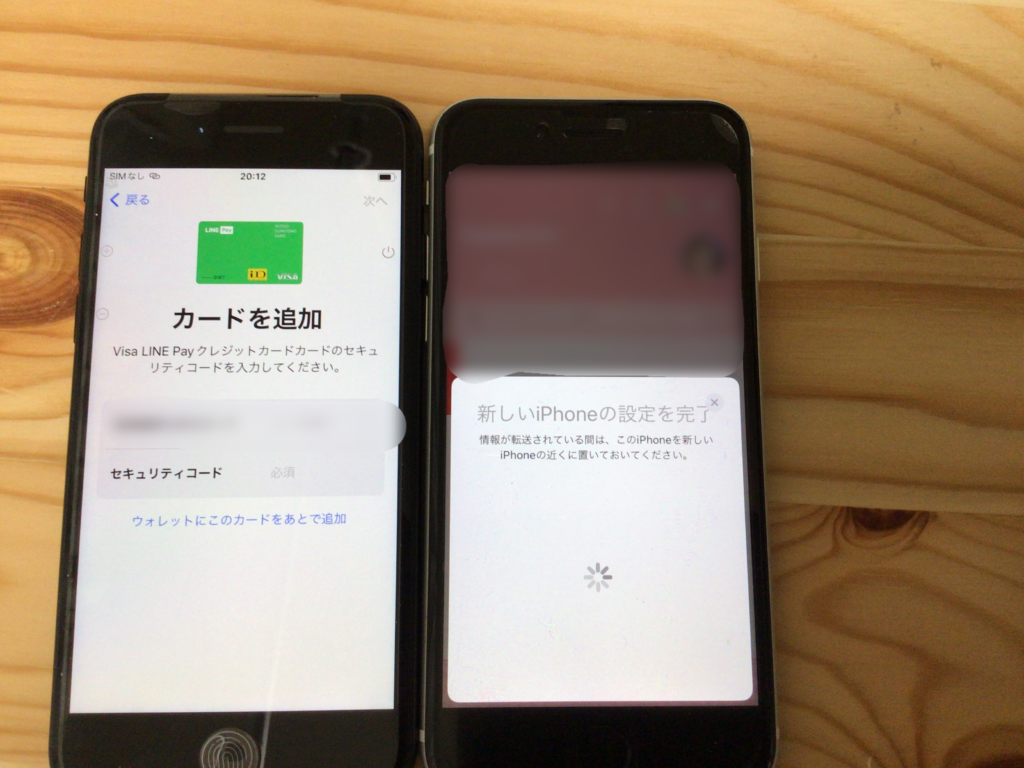
途中で今じゃなくていいやと思い、スキップしました。
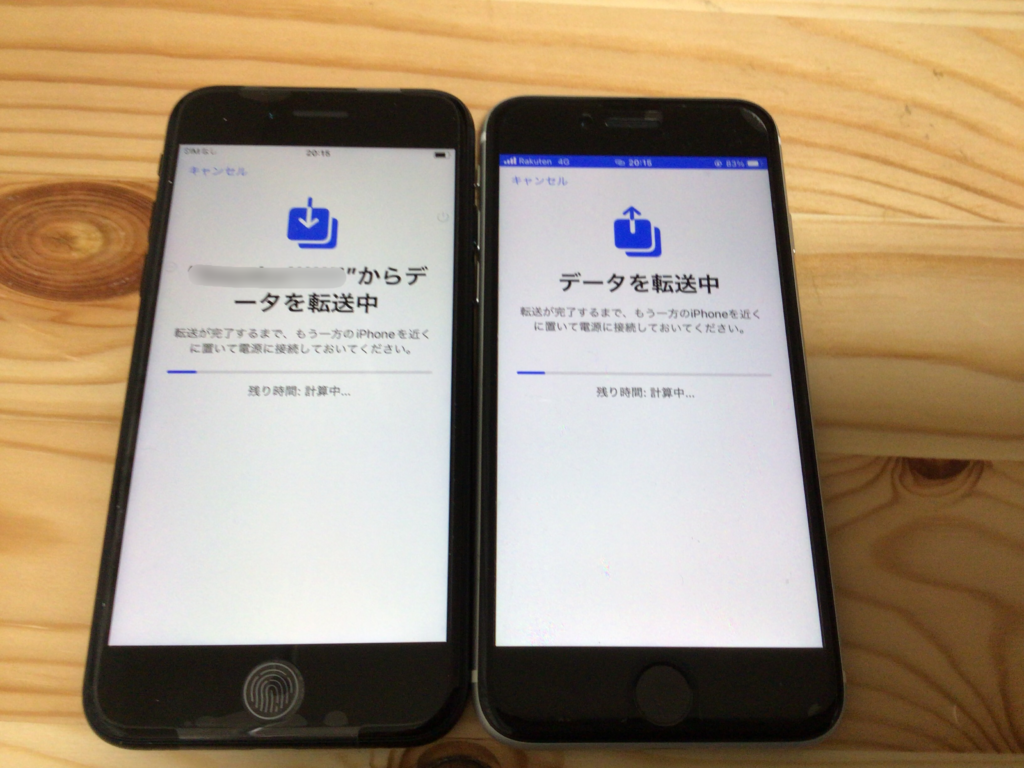
ここからデータ転送が始まります。
写真やらアプリやらですね。
データ転送は24分で表示されましたので、その間は待機。
残り4分から一旦進まなくなりました。
でも焦らずそのまま待機。
最後の5分表示から10分くらいはかかります。
データ転送が終了すると、SE3の電源が一度落ちました。
その後自動で電源オンになり、ディスプレイを見てみるとSE2と全く同じアイコンが並び、写真の中身もしっかりと移行されていました。

SE3はSE2のクローン状態になりました。
本当にあっという間で簡単!
回線移行 SE2⇨SE3へ
まず大切なこと
ここでも大切なことは2つです。
- Wi-Fi環境にあること
- 移行作業前に旧機種でLINEのパスワードを確認しておくこと
その準備ができたら早速楽天モバイルのサイトで回線移行手続きをしていきましょう。
楽天モバイル回線移行方法
my 楽天モバイルにログインします。
メニューから、契約プランを選択。
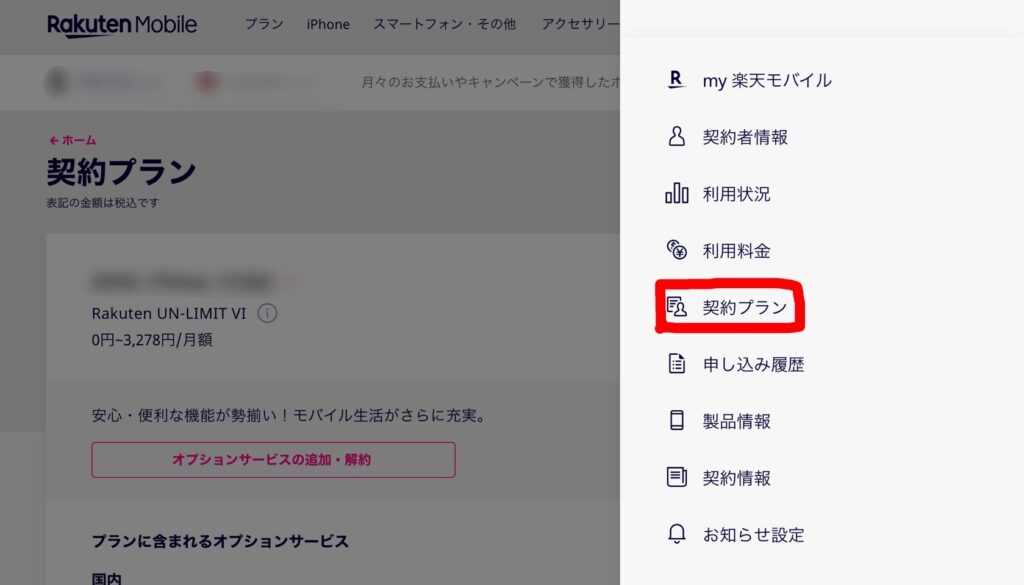
下の方までスクロールすると、「各種手続き」が出てくるので、SIM交換を選びます。
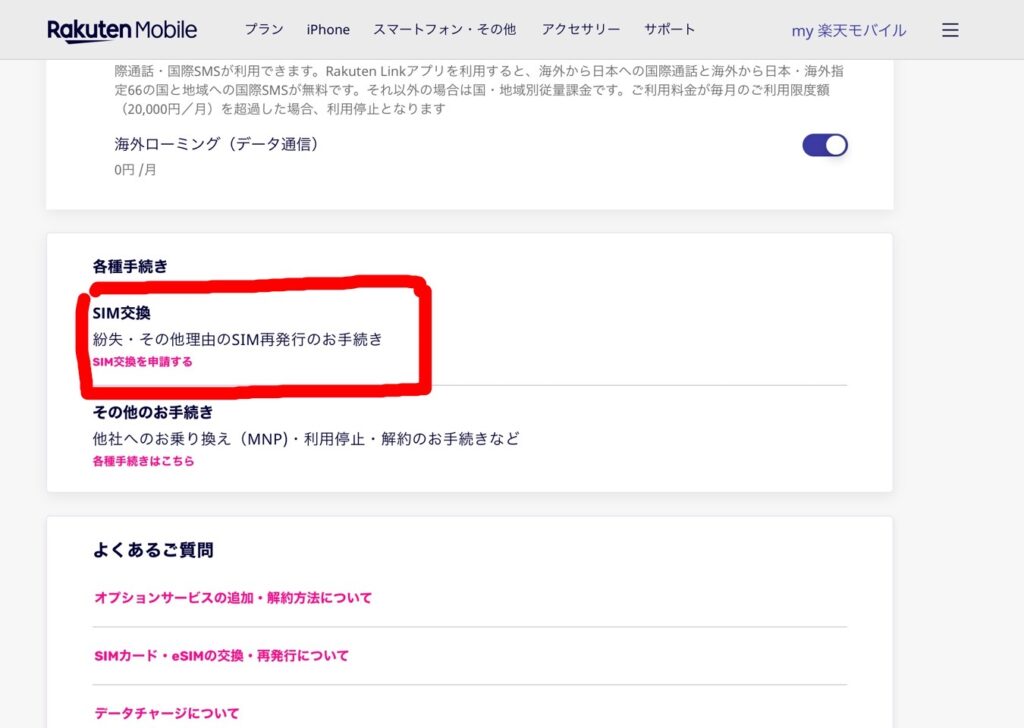
いや交換したいわけじゃないんだけど・・という気持ちは抑えて、交換であってますので進んでください。
「その他」をポチっとしてからeSIMを選びます。
今見直すと、わたし紛失・盗難選択してるわ・・・。
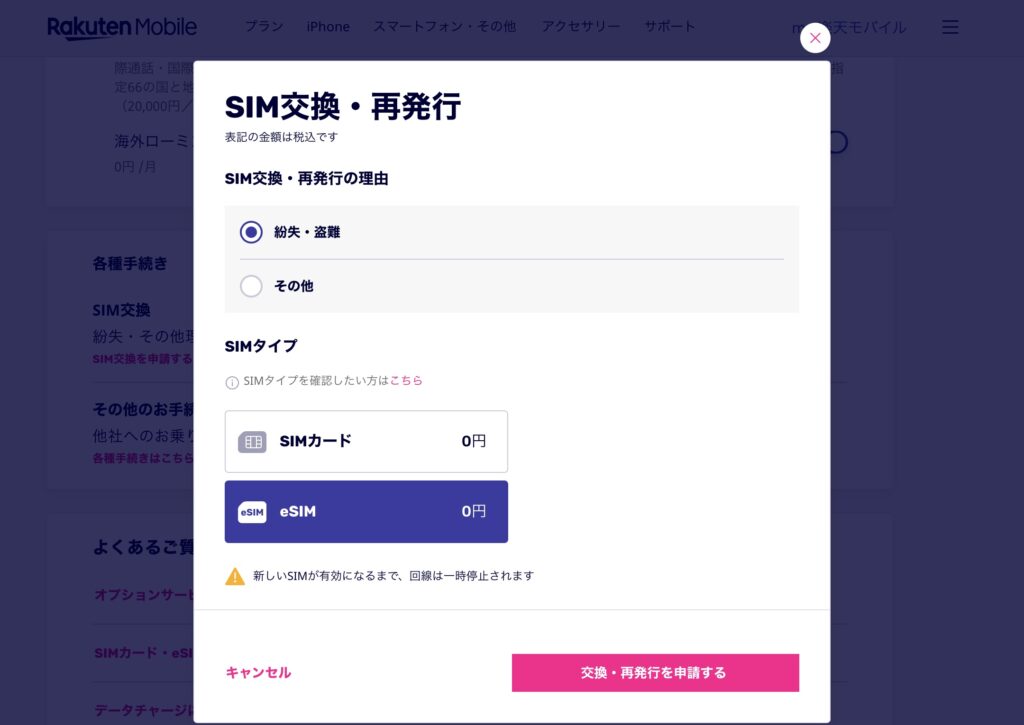
SIMカードは現物なので、SIMカードを選ぶと届くまで開通できません。
今回は旧機種もeSIM、新機種もeSIMです。
手数料は無料です。
ちょっと前(20年)、携帯機種変更といえば携帯ショップで携帯預けて待たされて事務手数料3,000円くらい取られてたのが嘘みたいですね。
当時から考えたら、こっちの方が嘘みたいなのか。
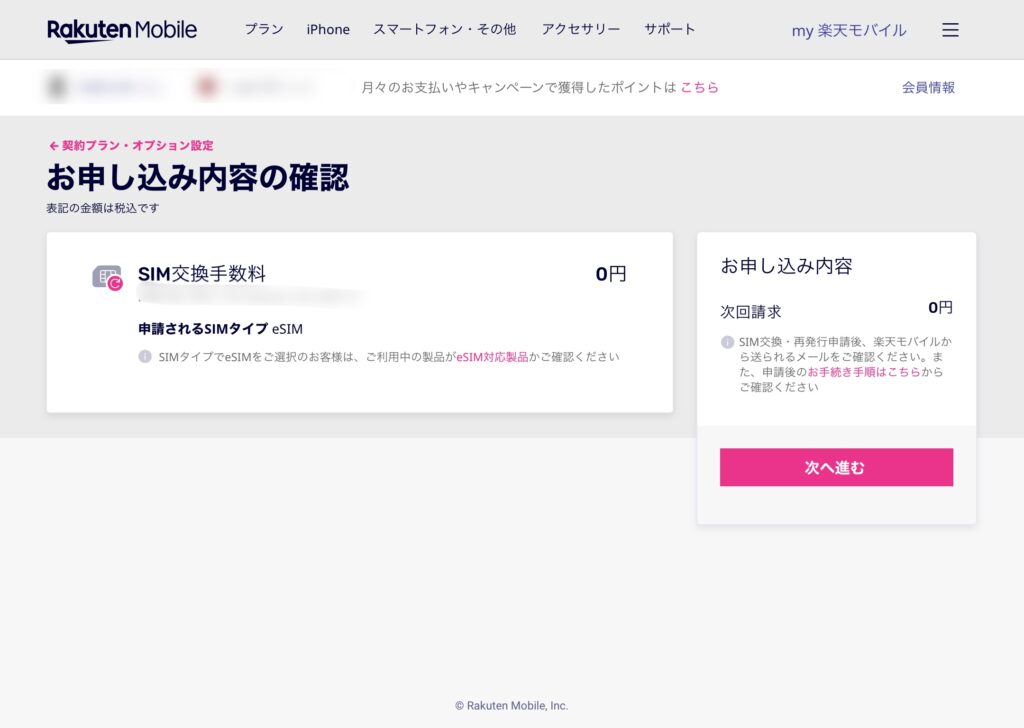
次に進んで申し込みまで完了させたら、新機種にmy楽天モバイルアプリをダウンロードして、開きます。
すると、こんな画面になります。
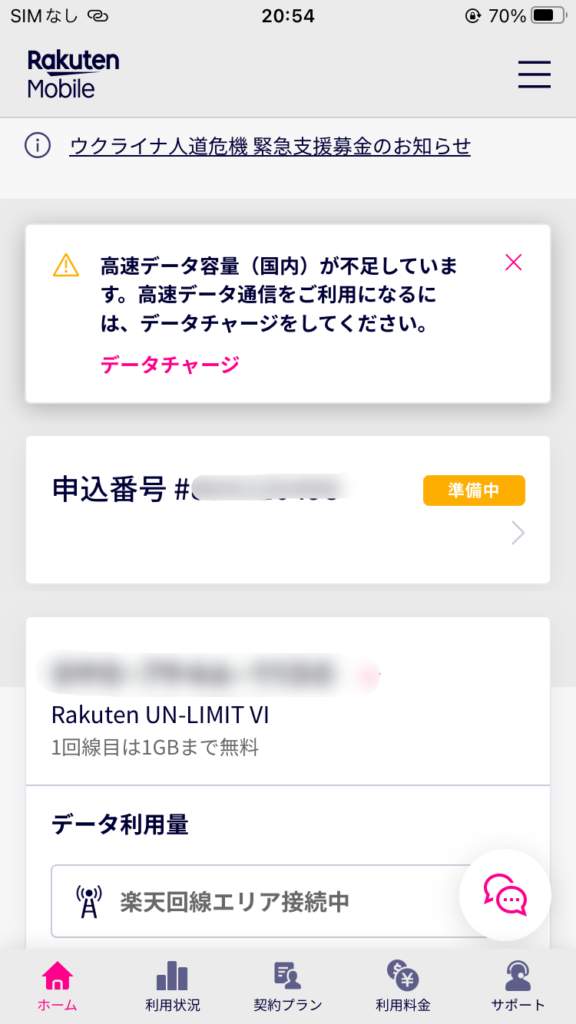
申込み番号と「準備中」のところをタップして、開通手続きに進みます。
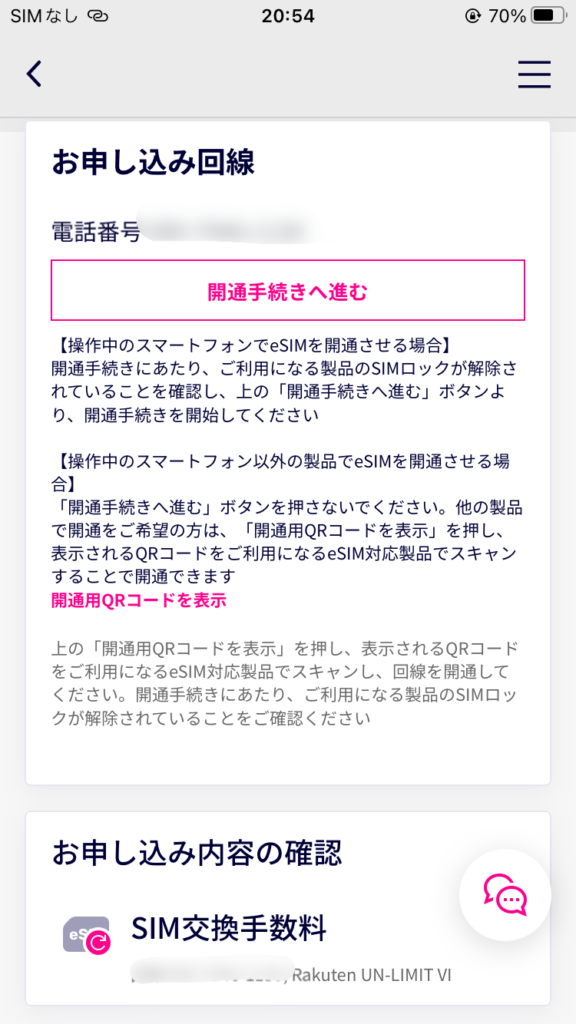
進むと、こんな画面が一面に出てきますので、「続ける」
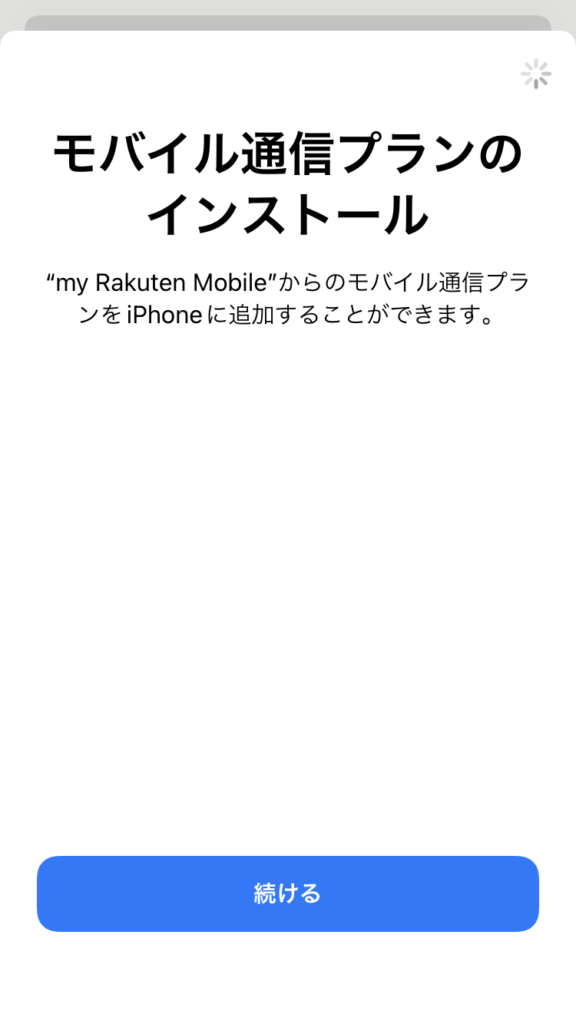
これを押したらジャジャーン!
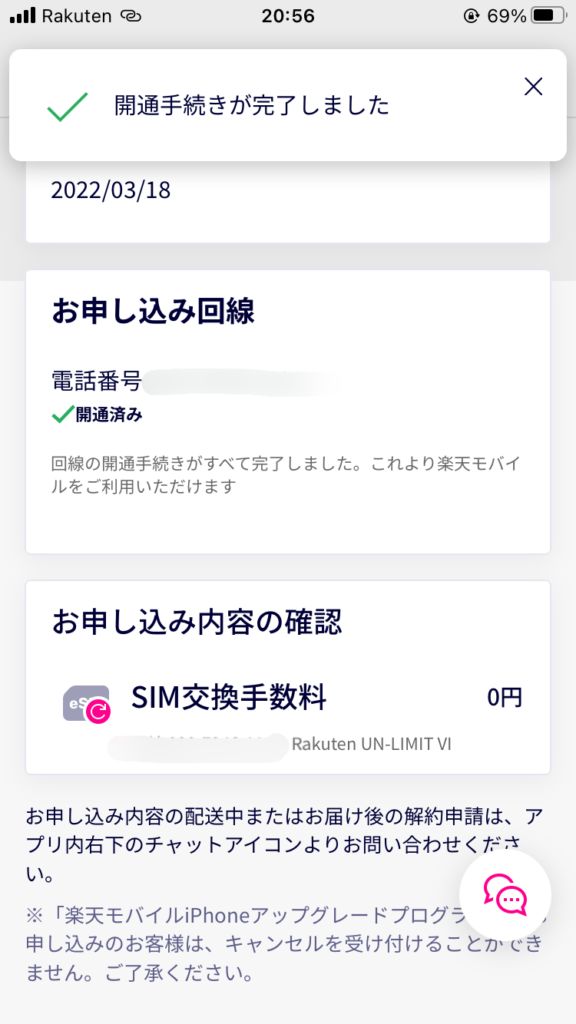
この瞬間から旧機種(SE2)は圏外となり、新機種(SE3)にアンテナが立ちました!
やったーーーー!
これで新機種で携帯が使えるようになりました。
LINEにログイン
続いてラインの有効化です。
パスワードを控えている前提でご説明しますね。
新機種が開通したら、LINEアイコンをタップします。
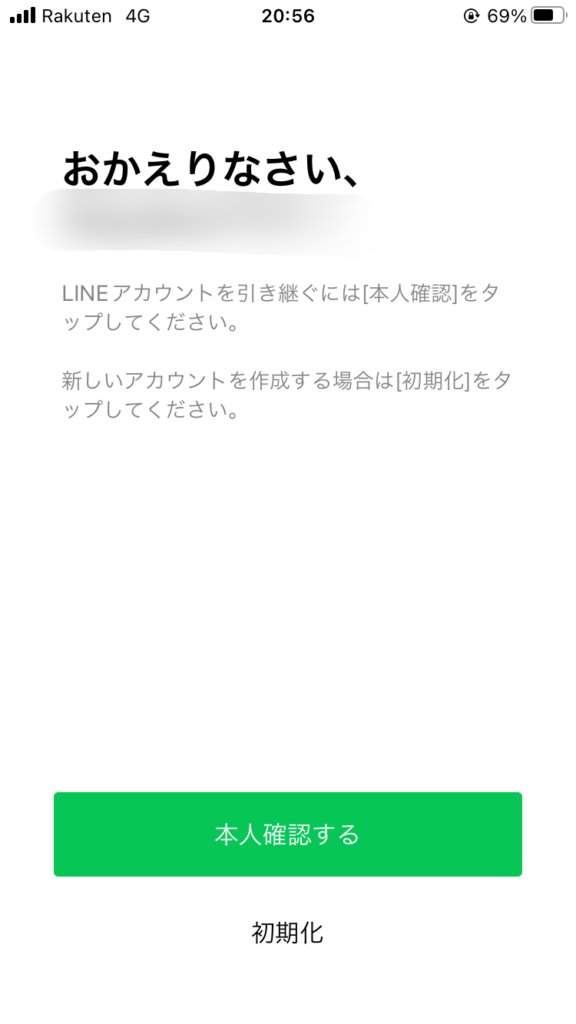
本人確認するをタップです。
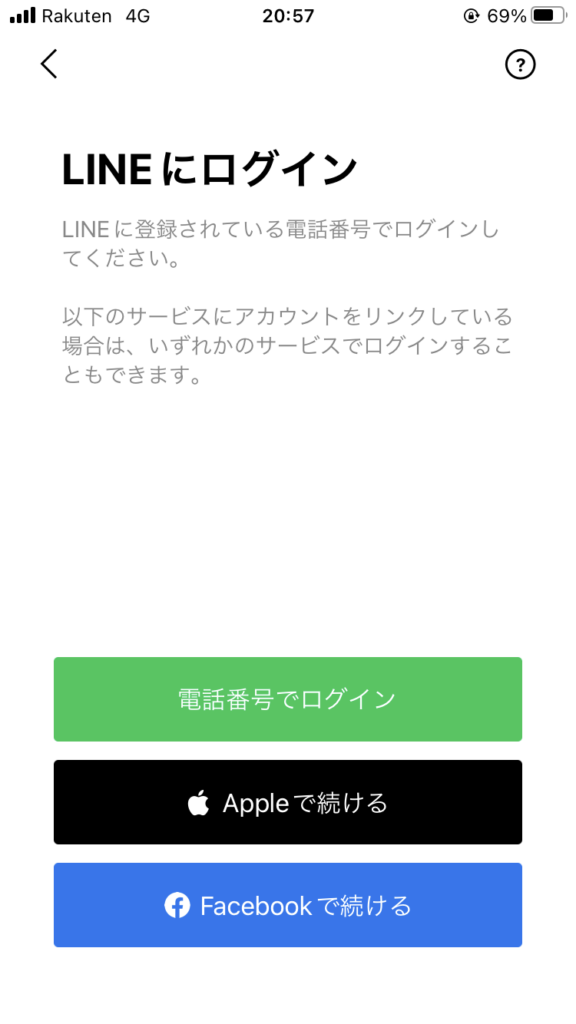
ログイン方法を選びます。わたしは携帯番号を登録しているので、緑色の「電話番号でログイン」を選択。
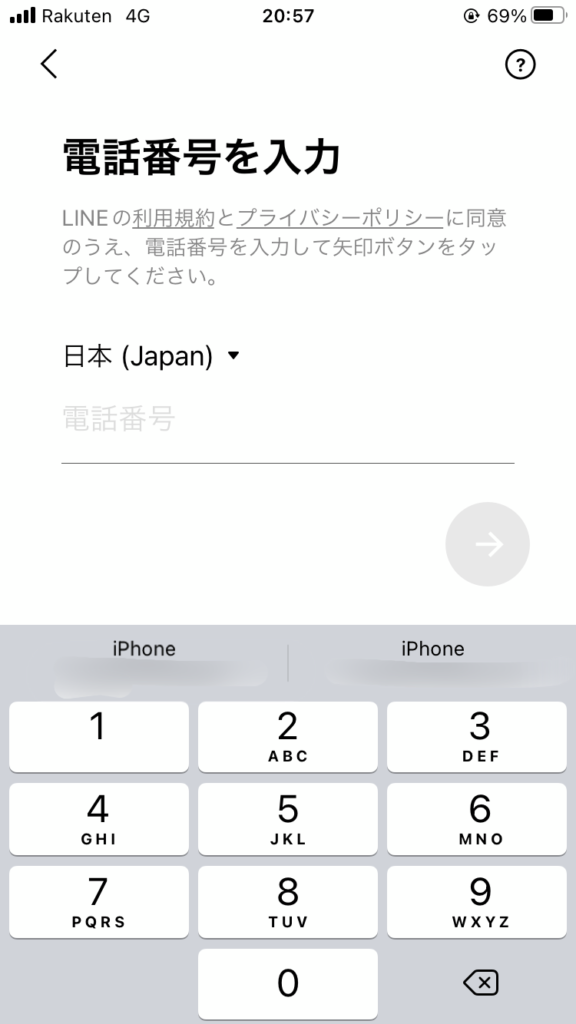
次に、ほら出てきたよ。パスワードを入力します。
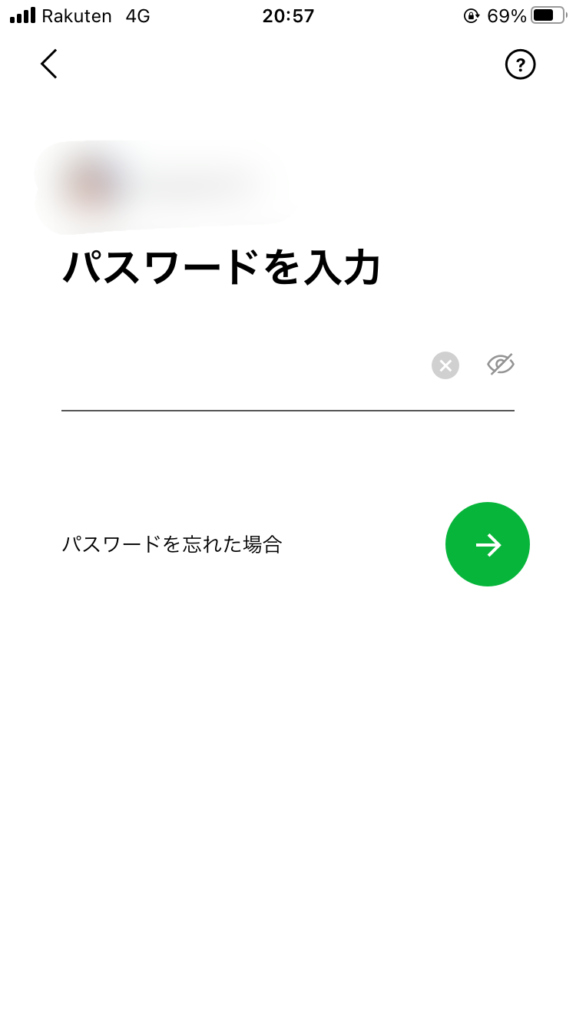
これで使えるようになります!
LINEの着せ替えは無くなっちゃってたので、手動でもう一度設定しました。
テザリング設定
わたしこれがウロウロしちゃいました。
早速PCにWi-Fi繋ごうと、Wi-Fiアイコンをクリックして、iPhoneの機種名をクリックしたのですが使用できません。と表示されてしまいました。
手元に新しく電波の通じているSE3があるのに何故だ。
正解は、回線を切ったSE2の方で残っていたからでした。
さらに、SE3でテザリングを使う前に、モバイルデータ通信の設定が必要だと判明!
この、モバイル通信プランのところ、オン!に変えればすぐテザリングできます。
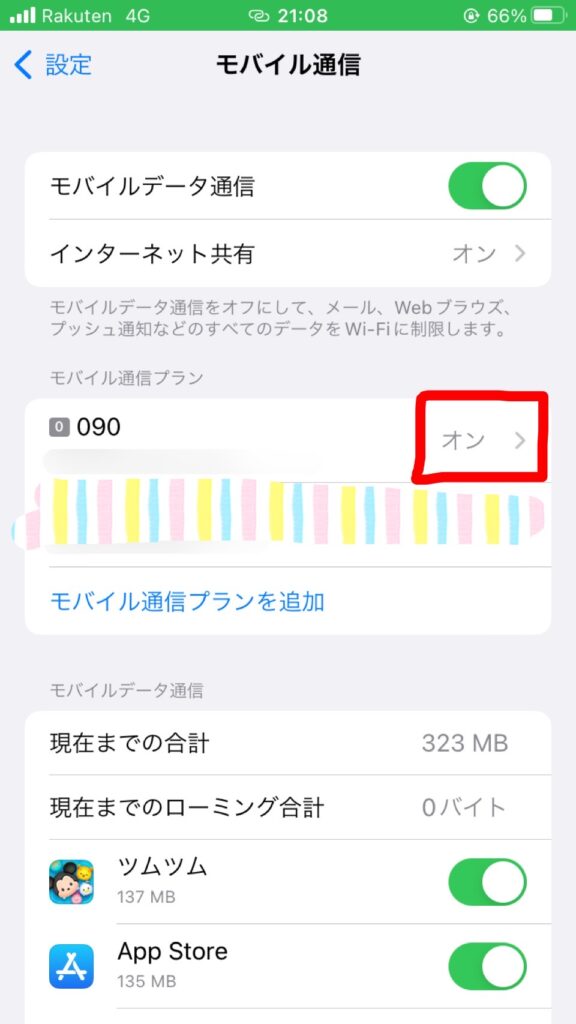
おわり
はい!これで初期設定は完了です。
さっきスキップしたApple Payのクレカ情報とか、Touch IDとか細かい設定はまだ残っていますがとにかく、電話とネットは使えるようになりました。
iPhoneのデータ移行も、楽天モバイルの回線お引越しも本当に簡単でしたー。
みなさんもストレスなく新しい機種に変更できますように。

From Touch IDにこだわって
SE3の登場を心待ちにしていたわたしより♪
では!!



